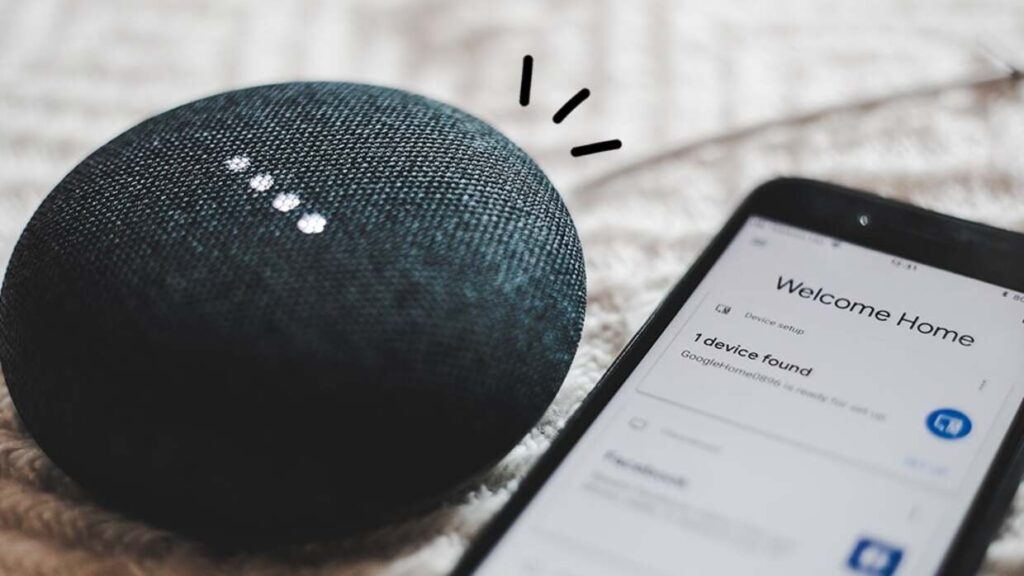With their voice-command-based hands-free help, Google Home gadgets have completely changed the way we engage with our smart homes. Connecting your Google Home device to your Wi-Fi network is one of the first tasks in setting it up. Simple in design, this procedure is essential to guarantee flawless operation. With troubleshooting advice and extra details to improve your experience, we will walk you through every stage of connecting your Google Home to Wi-Fi in this article.
Understanding Google Home
Google produced a line of smart speakers under the Google Home name. With the help of the company’s virtual assistant, Google Assistant, consumers may communicate with services by speaking voice commands into the gadgets. In addition to playing music and offering weather updates, these devices may also be used to operate smart home appliances and send reminders.
Prerequisites for Connecting Google Home to Wi-Fi

Before you begin, ensure you have the following:
1. Google Home Device: Any model, such as Google Home Mini, Google Home Max, or Google Nest Hub.
2. Wi-Fi Network: A stable Wi-Fi network with the SSID (network name) and password.
3. Google Home App: Installed on a compatible mobile device (Android or iOS).
4. Google Account: Logged into the Google Home app.
5. Smartphone or Tablet: Connected to the same Wi-Fi network you want your Google Home to use.
Step-by-Step Guide to Connecting Google Home to Wi-Fi
Step 1: Unbox and Power Up Your Google Home Device
1. Unbox the Device: Remove the Google Home device from its packaging.
2. Connect to Power: Plug the power adapter into the Google Home device and the other end into a power outlet. The device will power on automatically, and you will see indicator lights signaling it is ready for setup.
Step 2: Download and Open the Google Home App
1. Download the App: If you haven’t already, download the Google Home app from the Google Play Store (for Android) or the Apple App Store (for iOS).
2. Open the App: Launch the app on your smartphone or tablet.
Step 3: Set Up Your Device in the Google Home App
1. Sign In: Ensure you are signed into your Google account within the Google Home app.
2. Add Device: Tap the plus (+) icon in the top left corner of the Home screen to add a new device.
3. Set Up Device: Select “Set up device” and then choose “New devices” to add your Google Home.
4. Choose Home: Select the home you want to add the device to (if you have multiple homes set up in the app).
Step 4: Connect Google Home to Wi-Fi
1. Search for Devices: The app will search for available devices. When your Google Home device appears, select it.
2. Confirm Device: The app will prompt you to confirm the Google Home device by matching a code displayed on your device with the code shown in the app.
3. Connect to Wi-Fi: Select your Wi-Fi network from the list of available networks.
4. Enter Password: Enter the password for your Wi-Fi network and tap “Connect.”
Step 5: Complete the Setup
1. Google Assistant Voice Match: Follow the prompts to set up Voice Match, which allows Google Assistant to recognize your voice and provide personalized responses.
2. Location and Address: Enter your home address for location-specific information, such as weather and traffic updates.
3. Default Music Service: Choose your default music streaming service (e.g., Spotify, YouTube Music).
4. Finalize Setup: Follow any remaining prompts to complete the setup process.
Troubleshooting Common Issues
Despite the generally straightforward setup process, you might encounter some issues. Here are some common problems and their solutions:
Issue 1: Google Home Can’t Connect to Wi-Fi
Check Network Credentials: Ensure you are entering the correct Wi-Fi password.
- Network Compatibility: Google Home devices typically support 2.4 GHz and 5 GHz Wi-Fi networks. Ensure your network is compatible.
- Proximity to Router: Ensure your Google Home device is within range of your Wi-Fi router.
- Router Settings: Check your router settings. Ensure it does not have MAC address filtering enabled, which might block your device.
Issue 2: Google Home Not Found During Setup
- Bluetooth Enabled: Ensure Bluetooth is enabled on your mobile device.
- Restart Devices: Restart both your Google Home device and your smartphone/tablet.
- Factory Reset: As a last resort, perform a factory reset on your Google Home device. Press and hold the microphone mute button on the back of the device for about 15 seconds until you hear a chime.
Issue 3: Connection Drops Frequently
- Wi-Fi Interference: Reduce interference from other electronic devices and appliances.
- Router Placement: Place your Wi-Fi router in a central location to provide better coverage.
- Firmware Update: Ensure your router firmware is up to date.
Enhancing Your Google Home Experience
Once your Google Home is connected to Wi-Fi, you can explore a wide range of features and integrations to make the most of your smart device.
Voice Commands and Routines
- Basic Commands: Ask Google Home to play music, provide weather updates, set reminders, and more.
- Custom Routines: Set up routines in the Google Home app to automate multiple actions with a single command. For example, a “Good Morning” routine can turn on the lights, provide the weather forecast, and start your favorite playlist.
Smart Home Integration
- Control Smart Devices: Connect and control compatible smart home devices, such as smart lights, thermostats, and security cameras, using voice commands.
- Google Home Compatible Devices: Ensure your smart devices are compatible with Google Home. Popular brands include Philips Hue, Nest, and TP-Link.
Multi-Room Audio
- Speaker Groups: Create speaker groups in the Google Home app to play music simultaneously on multiple Google Home devices throughout your home.
- Synchronization: Enjoy synchronized audio playback in different rooms for a seamless listening experience.
Personalized Information - Voice Match: Enable Voice Match for personalized responses based on the voice profile of each household member.
- Personalized Recommendations: Get personalized news, calendar updates, and commute information.
Entertainment and Information - Streaming Services: Link your favorite streaming services, such as Netflix, Spotify, and YouTube, for hands-free entertainment.
- News Briefings: Customize your news briefings to stay updated with information from your preferred news sources.
Security and Privacy Considerations
When using Google Home, it’s essential to consider security and privacy:
- Voice Recordings: Google Home records and stores voice commands to improve service accuracy. You can review and delete these recordings in your Google account settings.
- Privacy Controls: Utilize privacy controls in the Google Home app to manage what information is shared and how your data is used.
- Guest Mode: Enable guest mode to allow visitors to interact with your Google Home device without accessing your personal information.
Conclusion
To fully utilize your Google Home device, you must first connect it to Wi-Fi. You may guarantee a seamless and effective setup procedure by adhering to the step-by-step instructions and troubleshooting advice in this article. After connecting, you may explore all of Google Home’s capabilities and integrations, which will improve your smart home experience and make daily tasks more pleasurable and convenient.
By controlling your settings and maintaining the security of your device and network, never forget to give security and privacy first priority. You can now sit back, unwind, and take advantage of the ease and functionality of your new smart assistant with your Google Home connected and ready to go.
For more exciting news articles you can visit our blog royalsprinter.com