Many households now have the diminutive but powerful Google Home Mini smart speaker. It is a useful device with several functions, such as controlling smart home gadgets, answering questions, playing music, and more. The moment may come, though, when you’ll want to return your Google Home Mini to its factory settings. This guide will teach you how to factory reset your Google Home Mini, whether you’re having problems, getting ready to sell or give it away, or just want to start over.
Why Factory Reset Your Google Home Mini?
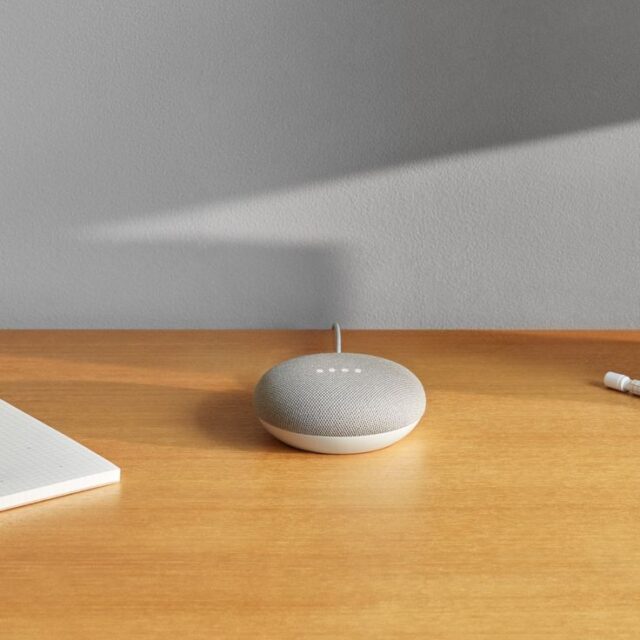
Before diving into the steps, let’s understand why you might need to factory reset your Google Home Mini:
- Troubleshooting Issues: If your Google Home Mini is experiencing connectivity issues, not responding to commands, or having performance problems, a factory reset can often resolve these issues.
- Preparing for a New User: If you’re selling or giving away your Google Home Mini, a factory reset ensures that all your personal data is erased and the device is ready for a new user.
- Starting Fresh: Sometimes, you might want to start over with your device settings. A factory reset provides a clean slate.
- Software Glitches: Occasionally, software updates or glitches can cause problems that a factory reset can fix.
Now that we understand the reasons, let’s move on to the actual process of resetting your Google Home Mini.
How to Factory Reset Google Home Mini – Step-by-Step Guide
Step 1: Identify Your Google Home Mini Model
Before proceeding with the reset, it’s essential to identify which model of Google Home Mini you have. There are two generations of Google Home Mini:
- First Generation Google Home Mini: Released in October 2017.
- Second Generation Google Nest Mini: Released in October 2019.
Both models have slightly different reset procedures, so it’s crucial to know which one you’re working with.
Step 2: Locate the Reset Button
For First Generation Google Home Mini:
- Turn Over the Device: Flip your Google Home Mini over to access the bottom of the device.
- Locate the Factory Reset Button: You’ll find a small, circular button near the power cord. This is the factory reset button.
For Second Generation Google Nest Mini:
- Turn Off the Microphone: Locate the microphone mute switch on the side of the device. Slide it to the off position. The lights on the top of the device will turn orange.
- Locate the Reset Button: Press and hold the center of the Nest Mini, where the lights are located.
Step 3: Perform the Factory Reset
For First Generation Google Home Mini:
- Press and Hold the Reset Button: Use your finger to press and hold the factory reset button.
- Wait for the Confirmation Sound: Continue holding the button for about 15 seconds. You’ll hear a sound indicating that the reset process has started. Release the button after hearing this sound.
- Completion: The device will restart and go through the factory reset process. This can take a few minutes.
For Second Generation Google Nest Mini:
- Press and Hold the Center: Press and hold the center of the device, where the lights are.
- Wait for the Confirmation Sound: Keep holding until you hear the confirmation sound. This takes about 15 seconds.
- Completion: The device will restart and go through the factory reset process.
Step 4: Set Up Your Google Home Mini Again
After the factory reset, your Google Home Mini will be restored to its original, out-of-the-box state. To start using it again, you’ll need to set it up from scratch. Here’s how:
- Open the Google Home App: On your smartphone or tablet, open the Google Home app.
- Add a New Device: Tap on the ‘+’ icon to add a new device.
- Follow the On-Screen Instructions: The app will guide you through the setup process, including connecting to your Wi-Fi network and linking your Google account.
Troubleshooting Common Issues
Even though factory resetting your Google Home Mini is a straightforward process, you might encounter some issues. Here are some common problems and how to fix them:
- Reset Button Not Responding: Ensure you’re pressing the correct button or area on the device. If it’s not responding, try unplugging the device for a few minutes and then plugging it back in.
- Device Not Restarting: If your device doesn’t restart after holding the reset button, make sure you’ve held it long enough (at least 15 seconds).
- Setup Issues: If you encounter issues during the setup process, check your Wi-Fi connection and ensure the Google Home app is updated.
Frequently Asked Questions
Q: Will factory resetting my Google Home Mini delete all my data?
A: Yes, a factory reset will erase all your data, settings, and personal information from the device.
Q: Can I factory reset my Google Home Mini using the app?
A: No, the factory reset must be performed manually using the button on the device.
Q: How often should I factory reset my Google Home Mini?
A: Factory resets are generally only necessary for troubleshooting or preparing the device for a new user. There’s no need to reset it regularly.
Q: What happens if I unplug my Google Home Mini during the reset process?
A: Unplugging the device during the reset process can cause it to malfunction. Ensure you complete the reset process before unplugging.
Q: Can I reset my Google Home Mini if it’s not responding at all?
A: If your device is completely unresponsive, try a power cycle first (unplugging it for a few minutes and plugging it back in). If it’s still not responding, a factory reset might be necessary.
Additional Tips for Google Home Mini Users
- Keep Software Updated: Regularly check for software updates in the Google Home app to ensure your device runs smoothly.
- Optimize Wi-Fi Placement: Place your Google Home Mini in an area with a strong Wi-Fi signal to avoid connectivity issues.
- Explore Voice Commands: Take full advantage of your Google Home Mini by exploring the wide range of voice commands it supports. From controlling smart home devices to playing games, there’s a lot you can do.
- Create Routines: Use the Google Home app to set up routines that automate your daily tasks. For example, you can create a morning routine that reads you the news, plays your favorite music, and tells you the weather.
Conclusion
If your Google Home Mini isn’t working properly, or if you’re getting it ready for a new user, a simple factory reset will fix it. Make sure your Google Home Mini is properly reset and ready to use by following the instructions in this guide. Because resetting will delete all data from the device, make sure you back up any vital files before you do so. Your Google Home Mini will remain an asset to your smart home ecosystem with a clean slate.
It is possible to get the most out of your Google Home Mini if you update it regularly, put it where it will do the most good, and use all of its features. This detailed guide will cover all your bases, whether you’re just starting off or are in the middle of a crisis.
To get the most out of your smart home gadgets, check out other resources if you liked this guide.
See Also:

